| PowerPointの小技 - 3 | top |
●組織図を作成する
| パワーポイント2002、2003では、図形描画ツールバーの中に「図表または組織図を挿入します」ボタンというのがあります。(なんでこんな長い名前なんでしょうね?) これを使うと、単純な組織図などを簡単に作成することが出来ます。 |
| 1.組織図の挿入 |
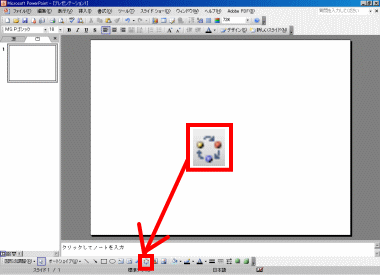 |
(1)図形描画ツールバーの |
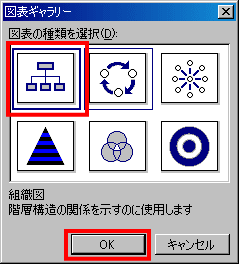 |
[図表ギャラリー]ダイアログボックスが表示されます。 (2)組織図を選択して[OK]をクリック |
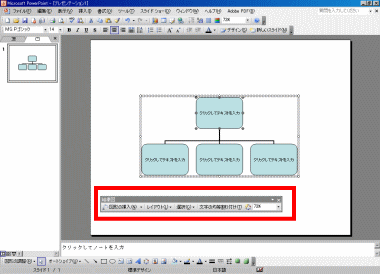 |
組織図が作成されました。 画面上に[組織図]ツールバーが表示されます。 あとは、図形をクリックすると文字の入力ができます。 |
| 2.図形の削除 | |
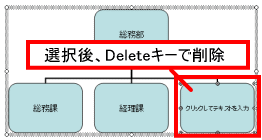 |
削除したい図形があったときは、その図形をクリックして選択後、キーボードの[Delete]キーを押します。 |
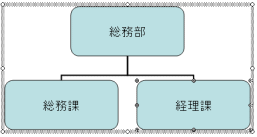 |
削除後は、自動的に図形の大きさが調整されます。 |
| 3.図形の追加 | |
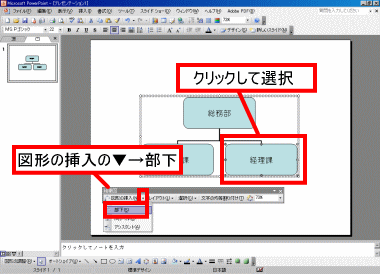 |
経理課の下に、図形を2つ追加してみます。 (1)経理課をクリックして選択 (2)組織図ツールバーの[図形の挿入]ボタンの▼をクリック→[部下]をクリック |
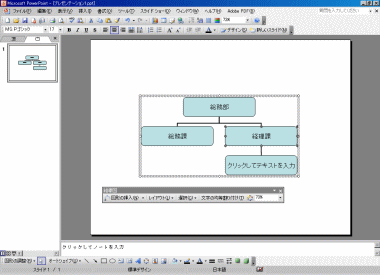 |
総務課の下に、図形が追加されました。 |
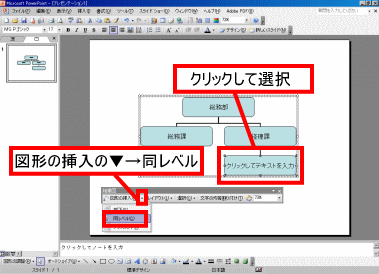 |
(3)総務課の下の図形をクリックして選択 (4)組織図ツールバーの[図形の挿入]ボタンの▼をクリック→[同レベル]をクリック |
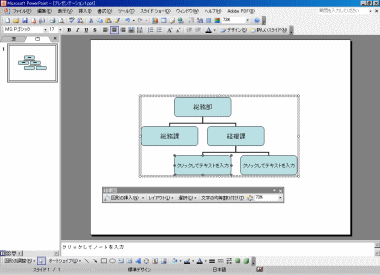 |
選択していた図形の横に、もう一つ図形が出来ました。 |
| このように、選択した図形の部下、もしくは同レベルに図形を追加していきます。サイズは自動調整されますので、必要に応じてどんどん追加してください。 | |
| 4.デザインの変更 | |
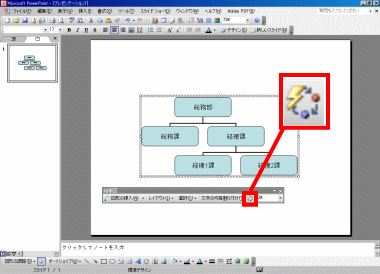 |
組織図全体のデザインを変更してみます。 (1)組織図を選択した状態で、組織図ツールバーの |
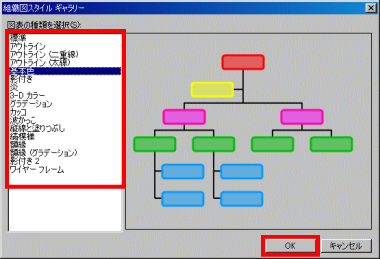 |
(2)左から、図表の種類を選択します。 (3)[OK]ボタンをクリック |
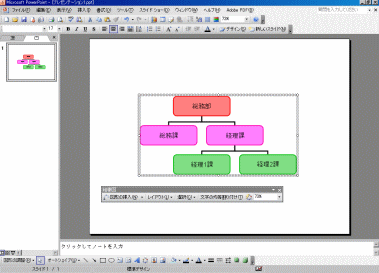 |
組織図のデザインが変わりました。 ※もちろん、一つずつの図形を選択して、書式設定することもできます。その際は、図表の種類を「標準」にしないと書式設定できないので注意してください。 |
| 5.レイアウトの変更 | |
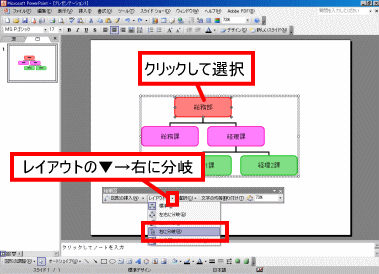 |
組織図を縦に変更してみます。 (1)変更する部分の図形をクリックして選択 (2)組織図ツールバーの[レイアウト]の▼→[右に分岐]をクリック |
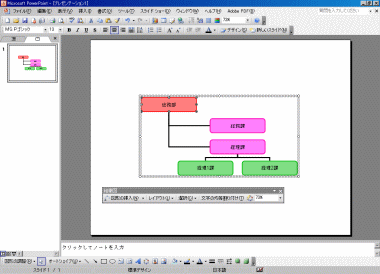 |
総務部の下の、総務課と経理課の図形が縦に並びました。 このようにして、お好みの配置に変更できます。 |
| ※ただし、複雑な組織図を描きたいときはあまり向いていないかもしれません。そのときは普通のオートシェイプを組み合わせて、組織図を作成しましょう。 | |
| TOPへ戻る | |