| PowerPoint2002の基礎 - 10 | 1 2 3 4 5 6 7 8 9 10 11 12 13 top |
●グラフ作成
| ここではPowerPointでのグラフ作成を練習します。 |
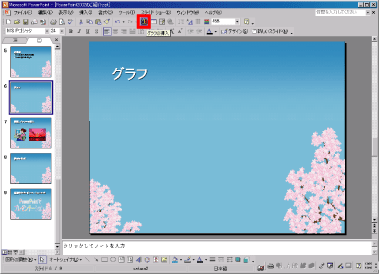 |
6枚目のスライドにグラフを作成します。 (1) 6枚目のスライドを表示し、プレースホルダを削除してください。(やり方は前ページと同様です) (2) [グラフの挿入]ボタンをクリック |
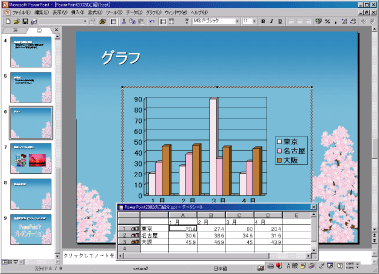 |
データシート(Excelの表のような画面)と、グラフが表示されます。 ※実はこの状態は、[Microsoft Graph]というプログラムが起動しています。 |
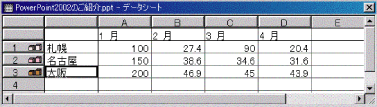 |
(3) データシートに入力をします。 ・[東京]→[札幌]に変更 ・1月の数字を上から[100][150][200]に変更 |
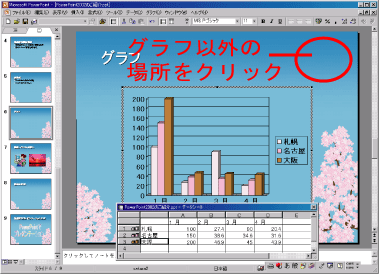 |
入力したとおりにグラフが変更されたことを確認します。 (4) グラフ、データシート以外のスライド上をクリック |
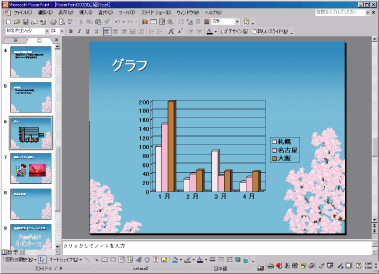 |
[Microsoft Graph]が終了し、PowerPointに戻ります。 グラフが完成しました。 ※お好みで移動、サイズ変更をしてください。(やり方は図形の操作と同様です) |
| 次へ | |