| PowerPoint2002の基礎 - 11 | 1 2 3 4 5 6 7 8 9 10 11 12 13 top |
●表作成
(1)PowerPointの表作成機能
 |
5枚目のスライドに表を作成します。 (1) 5枚目のスライドを表示 (2) [表の挿入]ボタンをクリック (3) [表2×2]になったらクリック |
 |
表が出来上がります。 (4) 何か入力してみてください。 (なんでも結構ですが、左図を参考にしていただいてもいいです) |
 |
(5) お好みで、サイズ変更してください。 ※サイズ変更は、図形と同じ操作です。 |
(2)Excelの表を貼り付ける
| あらかじめExcelで表を作成していた場合、PowerPointに貼り付けることが出来ます。 今回はExcelのサンプルファイルを用意しましたのでご使用ください。 (ご自分でExcelファイルを作成していただいても結構です) サンプルファイルのダウンロードへ |
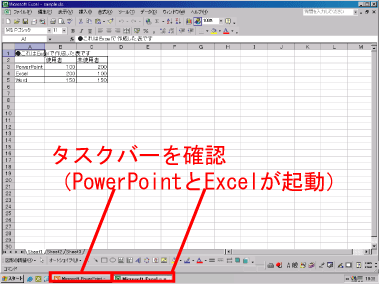 |
(1) PowerPointは終了せずに、Excelを起動し、サンプルファイルを開きます。 |
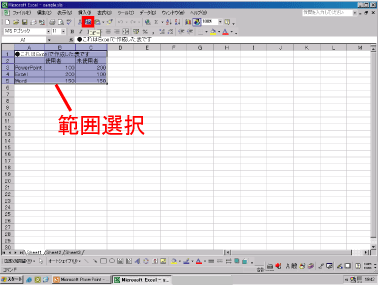 |
(2) A1からC5までを範囲選択 (3) [コピー]ボタンをクリック 選択していた範囲が点滅します。 |
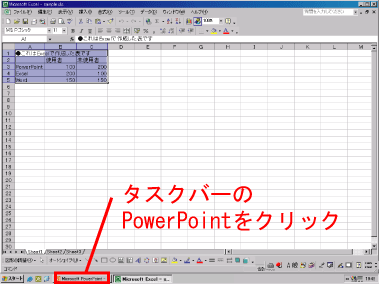 |
(4) タスクバーの[PowerPoint]ボタンをクリック |
 |
PowerPointに切り替わります。 (5) [貼り付け]ボタンをクリック |
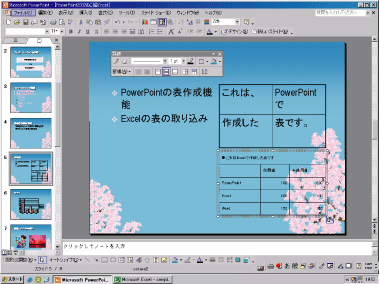 |
Excelの表がPoworPointにコピーできました。 ※ただし、PowerPointで作成した表と同じ形式になるので、Excelの書式は引き継ぎません。 |
| 【参考】 Excelの形式で表をPowerPointに貼り付けるには、以下の手順になります。 |
|
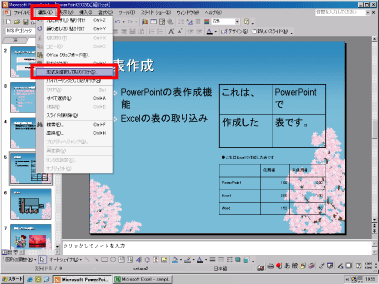 |
(1)〜(4)までは、上記とまったく同じ手順をします。 (5) [編集(E)]→[形式を選択して貼り付け] |
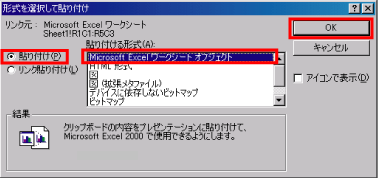 |
形式を選択して貼り付けの画面が表示されます。 (6) [貼り付け]をクリック (7) [Microsoft Excelワークシートオブジェクト]をクリック (8) [OK]ボタンをクリック |
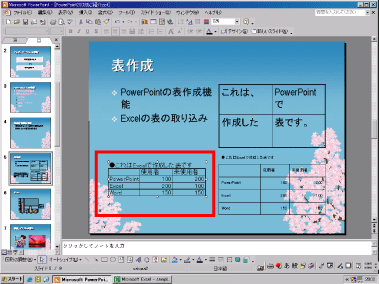 |
Excel形式で貼り付けできました。 ※Excelの書式が維持されます。 (左図は更に、移動とサイズ変更も行っています) |
| 次へ | |