| PowerPoint2002の基礎 - 5 | 1 2 3 4 5 6 7 8 9 10 11 12 13 top |
●スライドの操作
(1)新しいスライドの挿入
2枚目のスライドを挿入しましょう。
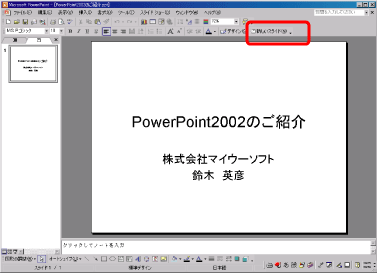 |
(1) [新しいスライド]ボタンをクリックします。 ※ボタンが見つからない場合は[挿入(I)]→[新しいスライド] |
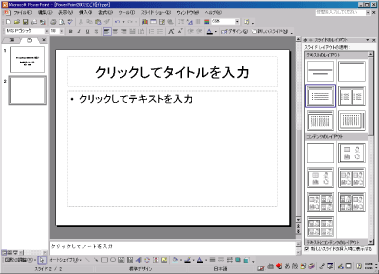 |
新しいスライドが挿入されます。 ※画面右側に[スライドのレイアウト]作業ウィンドウが表示されます。クリックするとプレースホルダの形が変わります。 今回は使用しませんので閉じます。 |
(2)スライドの削除
2枚目のスライドを削除しましょう。
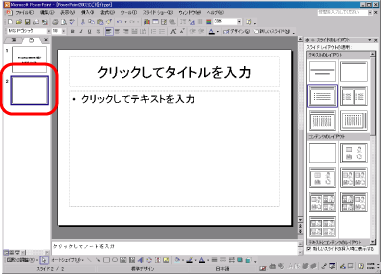 |
(1)画面左側の[スライドペイン]内から、削除したいスライドをクリックします。 (クリックしたスライドの周りに青い枠がつきます) |
 |
(2) キーボードの[Delete]キーを押します。 ※[Del]キーでも同様です。 |
【操作】
ここまでの練習を踏まえて、以下のようなスライドを作成してください。
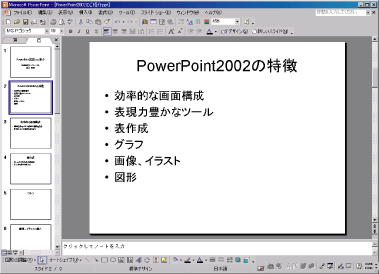 |
【スライド2 】 <タイトル> PowerPoint2002の特徴 <テキスト> 効率的な画面構成 表現力豊かなツール 表作成 グラフ 画像、イラスト 図形 |
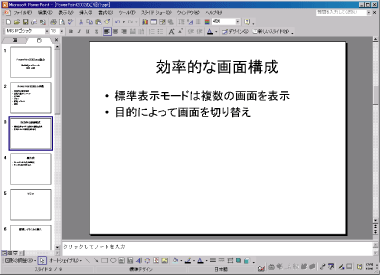 |
【スライド3】 <タイトル> 効果的な画面構成 <テキスト> 標準表示モードは複数の画面を表示 目的によって画面を切り替え |
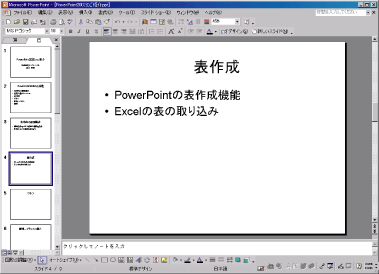 |
【スライド4】 <タイトル> 表作成 <テキスト> PowerPointの表作成機能 Excelの表の取り込み |
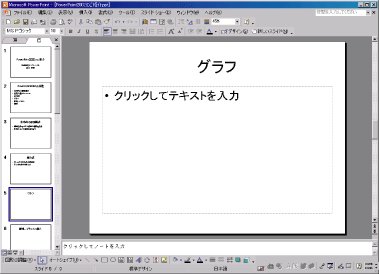 |
【スライド5】 <タイトル> グラフ |
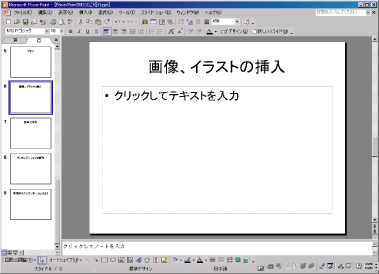 |
【スライド6】 <タイトル> 画像、イラストの挿入 |
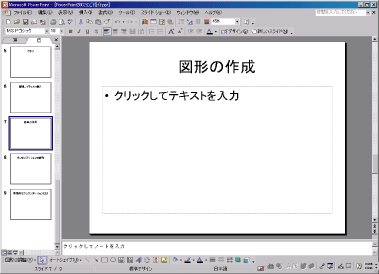 |
【スライド7】 <タイトル> 図形の作成 |
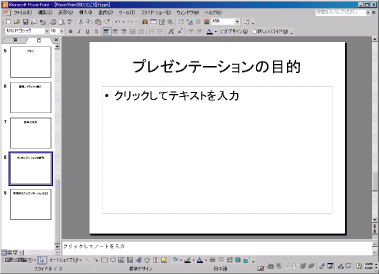 |
【スライド8】 <タイトル> プレゼンテーションの目的 |
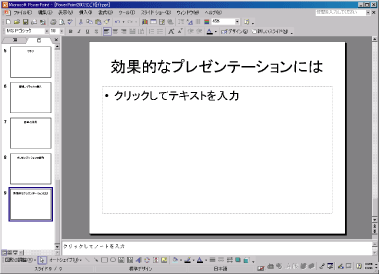 |
【スライド9】 <タイトル> 効果的なプレゼンテーションには |
(3)スライドの移動
スライドの順番を変更する操作です。
スライド一覧表示に切り替えてから行うと、簡単に出来ます。
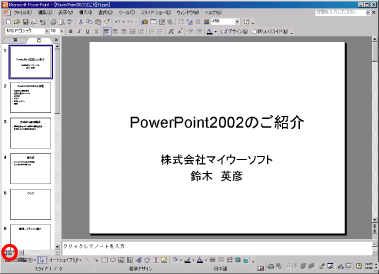 |
(1) 画面左下の[一覧表示]ボタンをクリックします。 ※ボタンが見つからない場合は[表示(V)]→[スライド一覧] スライド一覧表示に切り替わります。 |
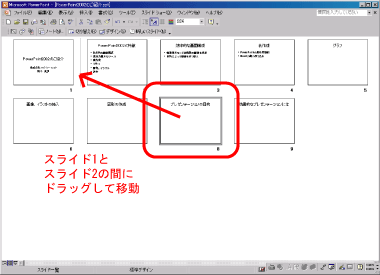 |
(2) 移動したいスライドをドラッグします。 今回は[スライド8]を[スライド2]の前に移動してください。 |
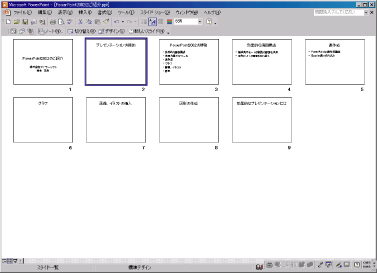 |
スライドの順番が変わります。 ※次の練習のために [標準表示]に戻してください。 |
| 次へ | |