| PowerPoint2002の基礎 - 3 | 1 2 3 4 5 6 7 8 9 10 11 12 13 top |
サンプルファイルをダウンロードしてお使いください。 (ダウンロードのページへ)
●開く
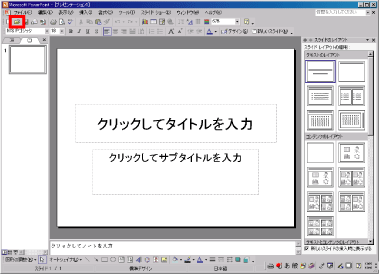 |
(1) [開く]ボタンをクリック ※ボタンが見つからない場合、 [ファイル(F)]→[開く] |
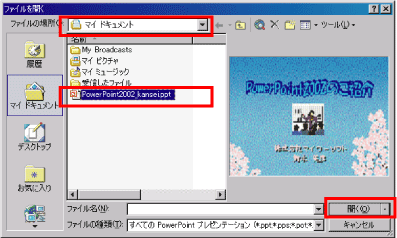 |
ファイルを開く画面が表示されます。 (2) [ファイルの場所]をサンプルファイルを保存した場所に変更 (2) [PowerPoint2002_kansei.ppt]を選択 (3) [開く]ボタンをクリック |
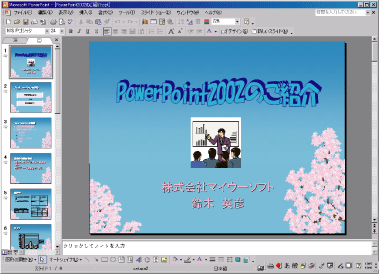 |
サンプルファイルが開きます。 |
●表示モード
PowerPoint2002には、4種類の表示モードが用意されています。
作業にあわせて切り替え、使い分けをしていくことになります。
(1)標準表示
 |
標準表示にするには、画面左下の[表示モード切替ボタン]で[標準表示]をクリックします。 |
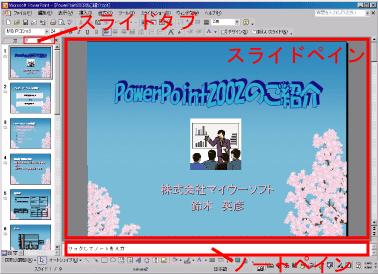 |
・スライド タブ [スライドタブ]をクリックすると、左側に縮小されたスライドが表示されます。 ※各領域の名前は左図の通りです。 |
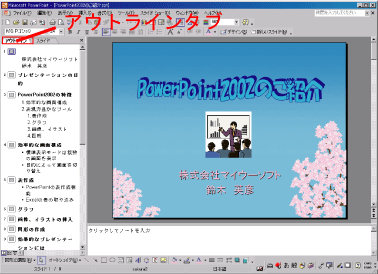 |
・アウトライン タブ [アウトラインタブ]をクリックすると、左側に各スライドのタイトル、箇条書きの文字などが表示されます。 |
(2)スライド一覧表示
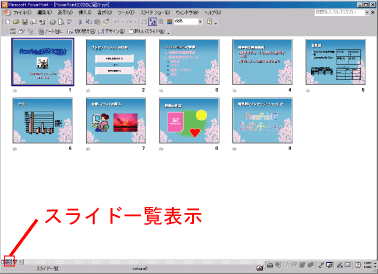 |
[スライド一覧表示]をクリックすると、縮小されたスライドが一覧表示されます。 |
(3)ノート
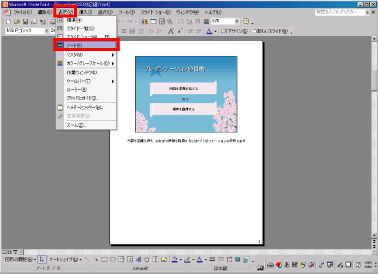 |
[表示(V)]→[ノート]をクリック 縮小されたスライドの下に、文字が表示されます。(標準表示ノートペインに入力した文字と同じです。) スライドの補足や、発表の際に話す言葉を入力します。 |
(4)スライドショー
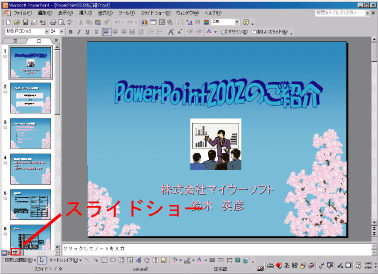 |
[スライドショー]ボタンをクリックすると、スライドが全画面表示されます。 |
 |
クリックすると、次のスライドが表示されます。 ※途中でやめたいときはキーボードのEscキーを押します。 |
【練習】 色々な表示モードに切り替えて、画面を確認しましょう。 最後は標準表示のスライドタブが表示されている状態に戻してください。 |
|
●スライドの切り替え
 |
(1) 標準表示のスライドタブを表示 (2) 目的のスライドをクリック |
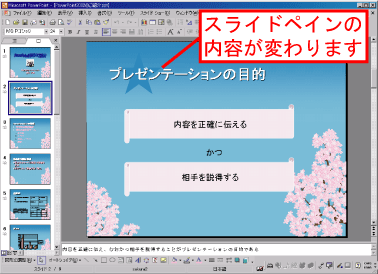 |
スライドペインの内容が変わります。 |
●閉じる
 |
PowerPointは終了しないで、開いているファイルだけ閉じます。 (1) 右上の、上から2番目の閉じるボタンをクリック |
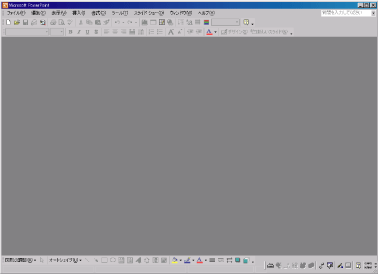 |
PowerPointは終了せず、ファイルだけ閉じました。 |
| 次へ | |